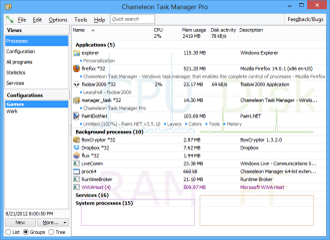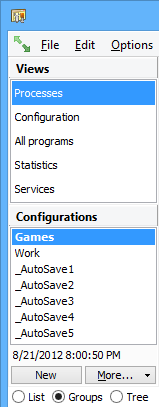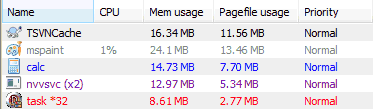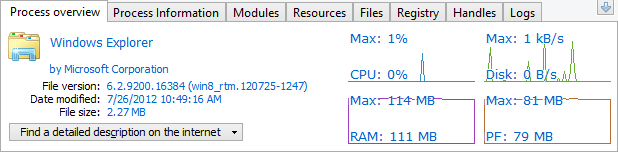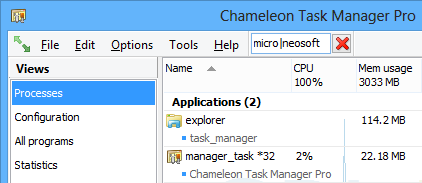|
After you launch Chameleon Task Manager it will display all configurations in a pane on the left, all programs will be listed in the second pane on the right, and a additional information about every program will be given below.
Left pane
List of programs
Applications, Processes - Programs currently running. Configuration - Program settings in the current configuration. All programs - All programs ever run on your computer. Programs with different statuses are highlighted in different colors: Black: normally running programs. Grey: recently closed programs. Blue: recently launched programs. Purple: grouped programs with the number of running instances in brackets. Red: frozen programs. To perform any operation with the programs, you can open the context menu with a right click or you can click them to open the floating menu. Double-click a program to quickly open its settings. You can right-click the header of the list to select the columns you want to see displayed (this works for all lists used in the program). Displaying additional information about every program
Here you can see data about the program and the system. If there are several programs selected in the list, the program shows information about all selected programs (if possible) by adding them together. Other operations can be saved or performed with most of the information by selecting and right-clicking them. Quick search
You can search any active list in the program by starting to type a word. The program searches through all available data (paths, descriptions, etc). You can cancel the search results by pressing the Esc key. Status bar
The total usage of the resources is displayed on the status bar. Programs that use most of the resources are contained within brackets. You can also see the total number of items in the active list. |
| 30-days trial version | Chameleon Task Manager Lite |
Chameleon Task Manager 4.0.0.782 released
Chameleon Task Manager 4.0.0.777 has been released
Chameleon Task Manager 4.0.0.776 released
Chameleon Task Manager 4.0.0.775 is available
Chameleon Task Manager 4.0.0.765 is available
Chameleon Task Manager 4.0.0.760 released
Chameleon Task Manager 4.0.0.755 has been released
Chameleon Task Manager 4.0.0.750 is available