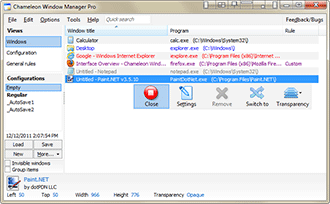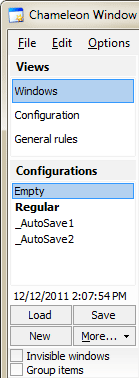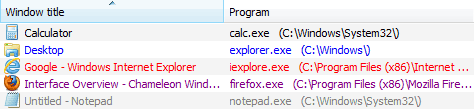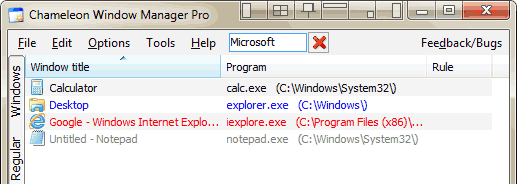|
After you launch Chameleon Window Manager it will display all configurations in a pane on the left, all windows will be listed in the second pane on the right, and a additional information about every program will be given below.
Left pane
List of windows
Windows with different statuses are highlighted in different colors: Black: normally running windows. Grey: recently closed windows. Blue: recently opened windows. Purple: windows with applied rule. Red: frozen windows. To perform any operation with the windows, you can open the context menu with a right click or you can click them to open the floating menu. Double-click a program to quickly open its settings. You can right-click the header of the list to select the columns you want to see displayed (this works for all lists used in the program). Displaying additional information about every window
Here you can see a brief description of the program that created the window, together with the window's size and position, transparency status and monitor location. Quick search
You can search any active list in the program by starting to type a word. The program searches through all available data (paths, descriptions, etc). You can cancel the search results by pressing the Esc key. |
| 30-days trial version | Chameleon Window Manager Lite |
Chameleon Window Manager 2.2.0.428 is available
Chameleon Window Manager 2.2.0.427 is available
Chameleon Window Manager 2.2.0.426 released
Chameleon Window Manager 2.2.0.421 has been released
Chameleon Window Manager 2.2.0.417 is available
Chameleon Window Manager 2.2.0.407 is available
Chameleon Window Manager 2.2.0.402 is available
Chameleon Window Manager 2.2.0.399 is available